All given options are customizable under settings. Further, this EA enables trading as per FIFO rules and thus fully supported for US brokers. Please note if you are using automated partial close and trailing stop functions, you need to have the EA running on chart throughout the trade.
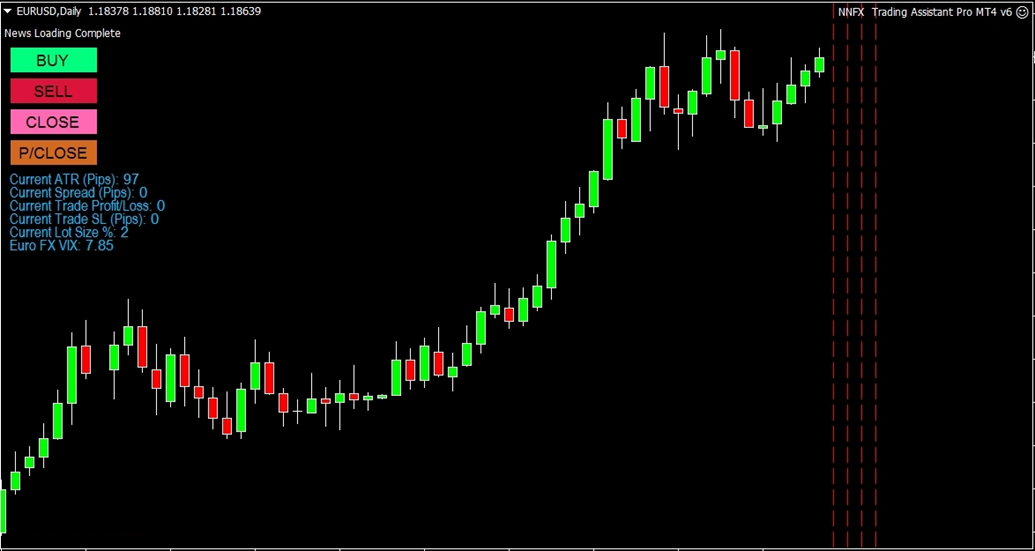
NB: Trading buttons can be dragged and moved to any place on chart.
Additional features
Auto Partial Close on Reaching TP
EA can automatically close the trade partially when the TP level is reached subject to the settings. If the trade is partially closed, then the SL will be moved to breakeven and optionally a trailing stop can be used for the remaining partial trade.
EURO FX VIX
EA features EURO FX VIX index which is automatically updated from barchart.com. You can specify how often you need to update it under settings. Make sure you have allowed https://barchart.com under MT4 options.
Inbuilt News Updates
News updates are built-in and the EA will show all the up-coming high impact news events on the chart as vertical lines. News updated are automatically downloaded from investing.com. All the upcoming news of the relevant pair + USD will be displayed on chart as vertical lines.
How to Install
1.Enable “Allow automated trading” as given below:
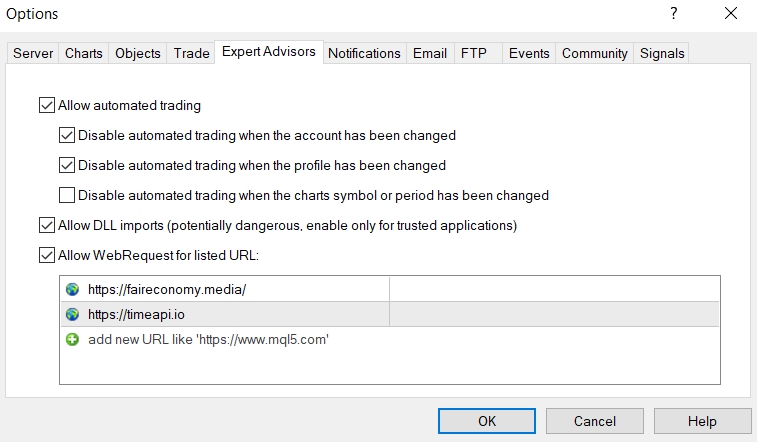
2. Go to MT4>Options>Expert Advisors and tick “Allow web requests for Listed url” and then add following urls:
- https://barchart.com/
- https://timeapi.io
- https://faireconomy.media
3.Copy the EA into the MT4 Experts folder.
4.Load the EA to each of the chart as necessary.
NB: Please note dragging and dropping new currency pairs on to an existing chart will not work with this EA. You need to open a new chart and load the EA or use a template with the EA to load the EA.
You may save a template with the EA so that when you can easily open a chart with the EA; you may save the template as “default” if you want to have the EA with any new chart opened.
Installation Video (This video is from an older version)
EA Settings
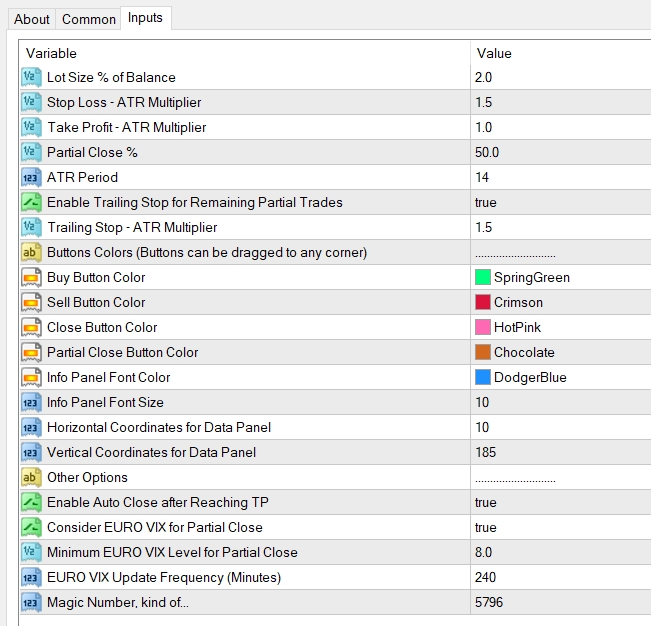
Setting Explanations
- Lot Size => Here you can set the lot size as a % of your account balance.
- Stop Loss – ATR Multiplier => Stop loss is set as a multiplier of the ATR (Average Trtue Range) as per NNFX rules (not directly in Pips). This will be the stop loss level of the trade you create with the buy/sell buttons on screen.
- Take Profit – ATR Multiplier => Take profit is set as a multiplier of the ATR (Average Trtue Range) (not directly in Pips). This will be the take profit level of the trade you create with the buy/sell buttons on screen.
NB: The take profit level is virtual and it is not recorded with your broker. Trade will not be closed at this TP level unless you have the pro version. In the free version you need to manually click CLOSE or P/CLOSE as necessary to close the trade. In the pro version you have the option to automate take profit process.
- Partial Close % => Here you can set the % of the trade that will be closed (manually in free version or automatically in pro version) upon reaching your first profit target.
- ATR Period => You can adjust the ATR period here, which will affect the SL/TP calculations above.
- Enable Trailing Stop for Remaining Partial Trades => This will enable trailing stop for trades which are partly closed (manually or automatically) after reaching TP.
- Trailing Stop – ATR Multiplier => Here you can set the trailing stop distance, again as an ATR multiplier.
- to 11. Button Colors => You can change the colors of the trading buttons buttons here. Please note that the color changes should be made at the time of loading the EA otherwise the changes will not be effective. You also can move the position of the buttons. To do this, you need to double click and select the button and then drag it to anywhere you want on the screen. (Warning: please disable the auto trading before double clicking on the buttons otherwise it may create trades.)
- Info Panel Font Color=> You can change the font color of the info panel on screen here. Please note that the color changes should be made at the time of loading the EA otherwise the changes will not be effective.
- Info Panel Font Size=> You can change the font size of the info panel on screen here. Please note that the font size changes should be made at the time of loading the EA otherwise the changes will not be effective.
- Data Panel Coordinates=> You can adjust the coordinates of the Info Panel to change its location with these two settings.
- Enable Auto Close after Reaching TP => If you set this as true, trades will be partially closed automatically after reaching TP level indicated by the green dotted line. However, trade may be fully closed despite this setting in the following instances:
- Lot size of the trade is too small to be split (e.g. 0.01)
- Close is set to be subject to EURO VIX Index and it is less than the minimum required
13. Consider EURO VIX for Partial Close => NNFX rules states that you can optionally refer to EURO VIX index to decide whether you close fully or partially. (Idea is to take the full profit off if the market is dead/low volume). If you enable this, EA will partially close only if the Index is more than the level given in the setting 18. Otherwise it will fully close the trade automatically.
14. Minimum EURO VIX Level for Partial Close => T his is the minimum EURO VIX Index value discussed above. If you have enabled auto close under setting 16, EA will partially close the trade only if the Index value is higher than what is specified here. Otherwise the trade will be fully closed.
15. EURO VIX Update Frequency => This is the frequency of time where the EA will update EURO VIX. (NB: Updating it too often may increase the use of server resources).
