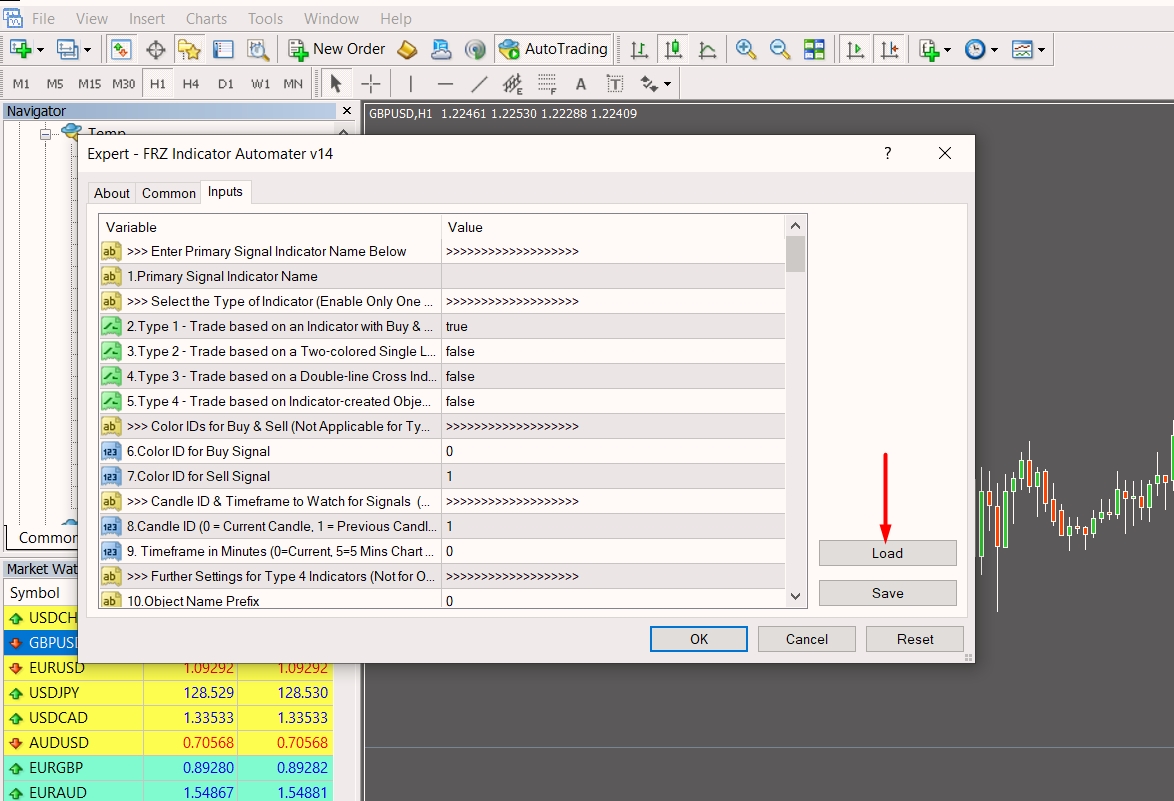NB: Set files are included in the zip file you downloaded on demo and also in the zip file you received via email after purchase. Instructions on loading set files given at the bottom part of this article.
Using Set Files
We have given some set files that can be used if you are trading any of the given common trading styles.
Please note that set files are not customized to your indicator but they provide background settings for each given trading style. You need to add your indicator buffers/object details after loading the desired set file. We recommend you try set file 6 first and compare the results with your own custom setups before deciding on the one to be used.
Some set files use ATR based stop loss which you may disable under settings and some set files use lot size as a % of balance; you may change the settings fixed lot size if necessary.
Set file 1=> One Trade per Signal with TP & SL
This is the classic method, whenever your indicator/s gives a signal, the Automater will open a trade with TP & SL that are set based on ATR. There will be only one trade per signal. However, you need to have an indicator/s with a good win rate to be profitable on this strategy.
Set file 2=> One Trade per Signal with TP & SL + Martingale
This is the same as the first set file but with martingale. You will double the lot size each time you get a losing trade.
Set file 3=> One Trade per Signal with TP & SL + Hedging
This is also an extension to the first set file; In this case, the Automater will open trades on both sides whenever the respective signals appear. So, there can up to 2 trades at any given time. For instance, if there is a buy signal, Automater will open a buy trade and then while the buy trade is going on, the Automater may open a sell trade if a sell signal appears. Make sure your broker allows hedging before you use this strategy. Here also you need to have an indicator/s with a good win rate to be profitable on this strategy.
Set file 4=> Signal to Signal Trading
In this case, we enter a trade when a signal appears based on your indicator/s and we only close the trade on opposite signal and then open a new trade on the new direction. So there is no take profit or stop loss here. There will be only one trade per signal. The lot size is fixed in this case at 0.01, which you may change. However, you need to have an indicator/s with a good win rate to be profitable on this strategy.
Set file 5=> Entry Optimizing (DCA) Based on SL
In this case, when the price goes against us we open additional trades based on the stop loss distance set under our SL settings. Therefore, the trades are not closed by stop loss and there can be more than one trade at a given time and the TP will be adjusted every time an additional trade is entered based on the average price in line with DCA (Dollar Cost Averaging) method.
Set file 6=> Default – Entry Optimizing (DCA) Based on Opposite Signals
This is the default; even if you do not use any set file, Automater has these background settings. In this case, when the price goes against us we open additional trades whenever a new signal in the same direction is provided by your indicator/s rather than the stop loss in the previous method. Therefore, the trades are not closed by stop loss and there can be more than one trade at a given time and the TP will be adjusted every time an additional trade is entered based on the average price in line with DCA (Dollar Cost Averaging) method. This is the recommended method to test before you try any other custom settings.
How to Load Set Files
For Back Testing on MT4:
1. Open the “Strategy Tester” from the view menu or via shortcut icon
2.Select Expert Adviser
3.Select the Indicator Automater from the drop down list
4.Select “Expert Properties”
5.Click on “Load” button and then select the set file you want to use.
Given below is a screenshot of this process:
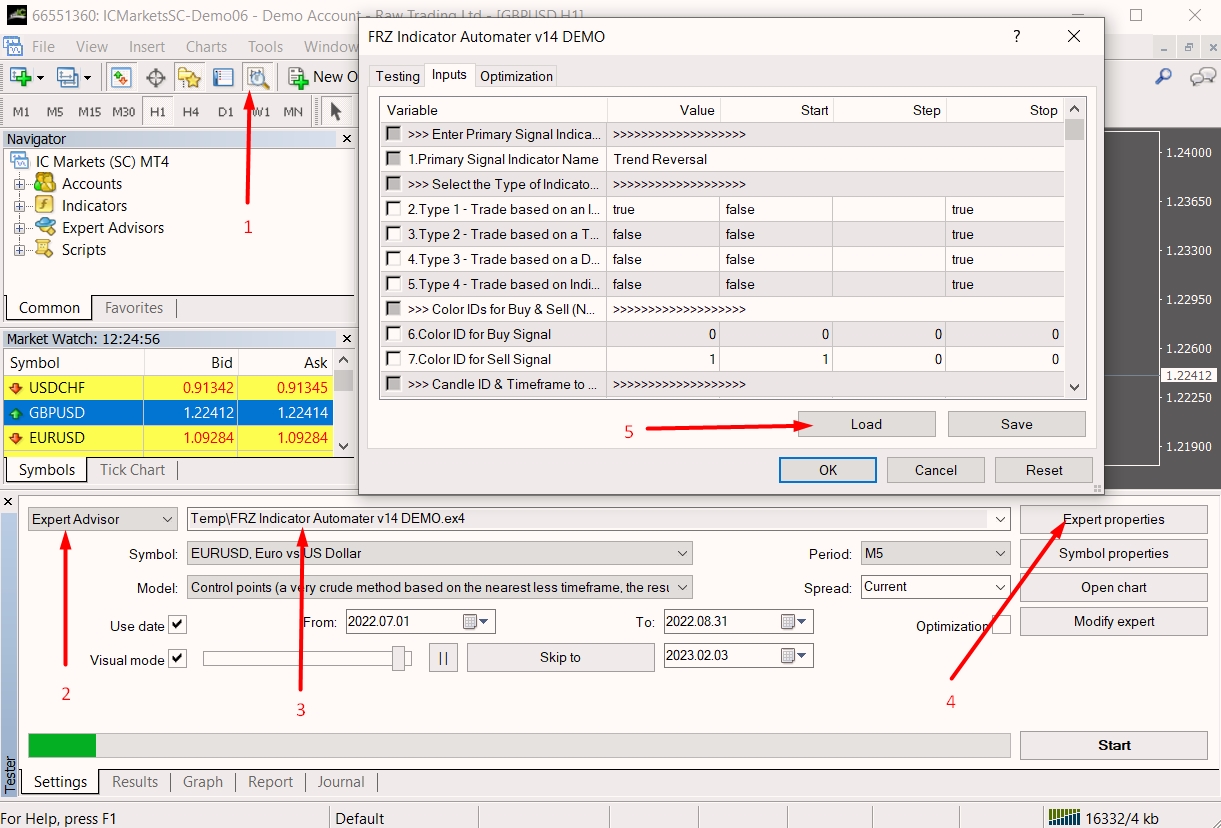
For Back Testing on MT4:
1. Open the Strategy Tester from the view menu
2.Select “Overview” tab and select “Single” on that
3.Under Settings tab on Strategy Tester, click on settings and select the Indicator Automater from the drop down list.
4.Under the Inputs tab, right click on settings area, and from the right click menu, select “Load” and load the set file you want to use.
Given below is a screenshot of this process:
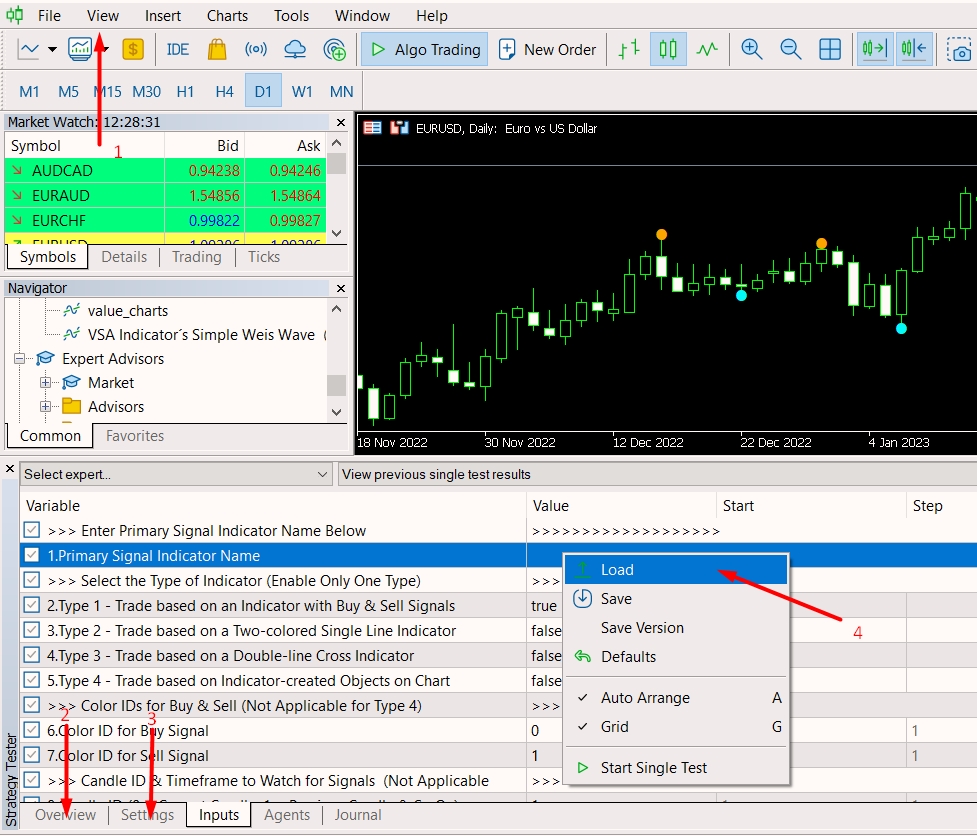
For real DEMO testing on MT4 or MT5:
Simply load the Automater on to the chart and then click on the “Load” button and then select the set file you want. The process is the same for both MT4 and MT5.
Given below is a screenshot of the this process: