FRZ News Robot is a fully automated forex news trading EA robot that you can just set up once and for all and then it will run without any manual intervention as long as your MT4 is up and running. This robot follows a pending order strategy where two buy and sell pending orders are placed just before the high impact news releases. The news-times are automatically downloaded by the robot from investing.com.
Specifications:
| Product name | FRZ News Robot |
| Current version | 9.0 |
| Platform supported | MT4/MT5 |
| Timeframes supported | 01-minute chart |
| Supported pairs | Any |
| No of trades a week | It can be few or (or even no trades) a week depending on the presence of high impact news with significantly different actual figures compared to the forecast. Trading may be increased by adjusting settings that would in turn increase risk. |
| Recommended broker | Any broker with low spreads and fast execution is okay. We can recommend ICMarkets. [You can get up to 30% lifetime discount on spreads and commissions if you use our IB code: 23649 in the registration of transferring existing accounts.] |
| Recommended min. deposit | Any amount: however, do not use large lot sizes if your deposit is small. E.g. if you have less than $250, 0.01 lot size can be recommended. |
| Back-testing | Back-testing will not work properly with this robot. Please test with a demo account. |
Screenshot
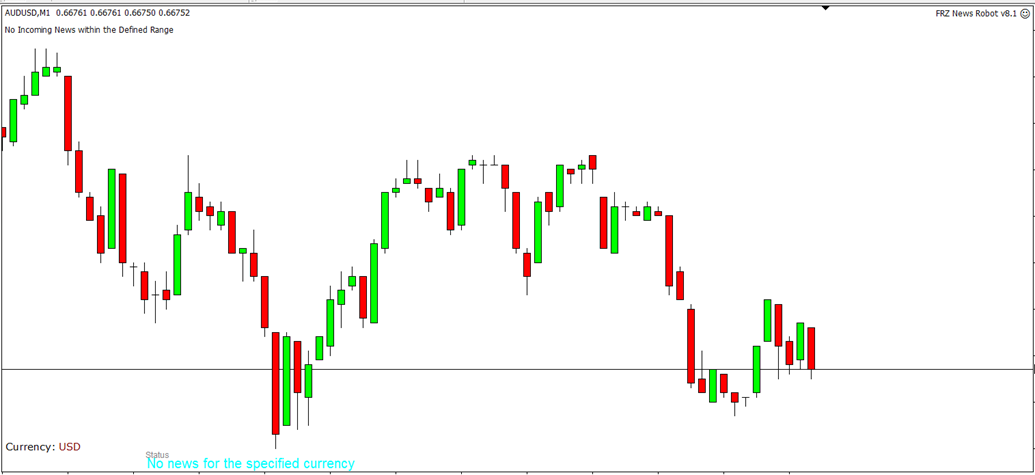
How to Install:
1. Go to MT4>Options>Expert Advisors and tick “Allow automated Trading’ and “Allow Web Requests for Listed url” and then add following urls:
- https://faireconomy.media
- https://timeapi.io
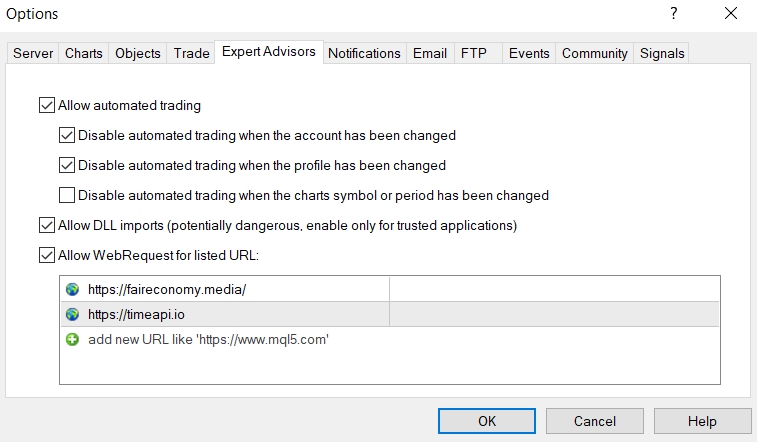
2. Copy and EA to the MT4 Expert folder.
3. Load the EA to Charts one by one.
4. Add the currency (E.g. USD) to be traded for the news in the first field of settings for each chart.
Recommended Pairs for Different News:
- USD News: AUDUSD
- EUR News: EURAUD
- GBP News: EURGBP
- CAD News: AUDCAD
- NZD News: AUDNZD
- AUD News: EURAUD
You may, of course, have more than one chart for one news. For instance, you can have several pairs with USD to target a US news event. But, this will, in turn, increase the risk.
EA Settings:
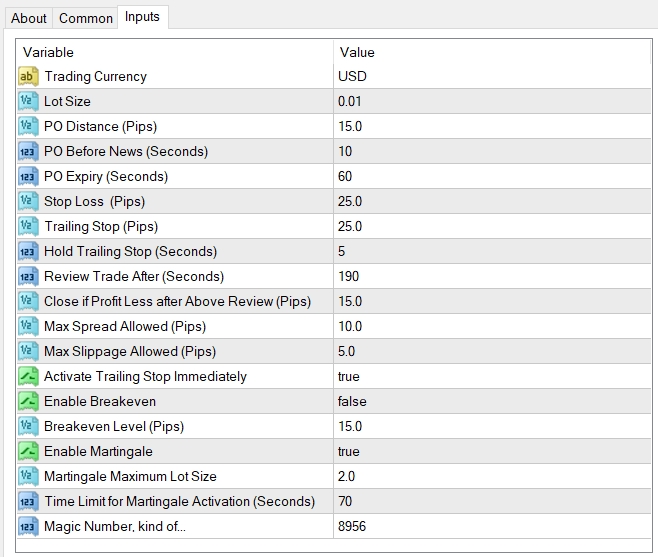
We recommend you first do DEMO with the default settings before making your own adjustment. Please make sure you really understand the setting before making any changes.
- Trading Currency => Here you can type in the currency of news you want to trade. (E.g. USD).
- Lot Size => – You can adjust the lot size as required. However, it is advisable not to use large lot sizes if you have a small account. For instance, if you have less than $250, then lot size 0.01 is recommended. (It is a good risk management method not to risk more than 2% of capital per trade).
- PO Distance (Pips) => This is the distance in pips where buy and sell pending orders will be created. For instance, if you have 15 here, a buy and a sell pending order will be created from 15 pips distance from the current price. If you reduce this distance, you can increase the trading as even smaller spikes will activate pending orders. However, this in turn increases the risk.
- PO Before News (Seconds) => You can set the time for pending orders before news. For instance, if you put 10 here, that means pending orders will be created 10 seconds before the news release.
- PO Expiry (Seconds) => Pending orders (if not executed) will be deleted after the time specified here. You can increase this time to increase trading; however, keep in mind that then the pending orders may get activated for news that did not cause instant major movements; so this will, in turn, increase the risk.
- Stop Loss (Pips) => This is the stop loss that can be set in pips. News can create large spikes in any direction during the initial few seconds until it finds the right direction (This is often caused by movements by big players in the forex market). Therefore, you need to have enough space not to get stopped by these initial fake movements.
- Trailing Stop (Pips) => This is the trailing stop in pips. Activation of the trailing stop is subject to the holding period given in the next setting. However, the EA may close the trade without trailing stops if it determines the price is unlikely to move in the intended direction.
- Hold Trailing Stop (Seconds) => Trailing stops are activated only after a set number of seconds given here. This is recommended as the price movements can be highly volatile and unpredictable within the first minute or so after the news release.
- Review Trade After (Seconds) => This is a trade review time in seconds, e.g. 180 means that the trade will be reviewed after 3 minutes; if the minimum amount of pips is not present as given in the next setting, the trade may be closed by the robot after this review. However, the EA may also close the trade at any time if it determines the price is unlikely to move in the intended direction.
- Close if Profit Less after Above Review (Pips) => This is the minimum no of pips discussed in the previous setting.
- Max Spread Allowed (Pips) => This is the spread filter; if the spread is more than this amount, no pending orders will be placed. It is common for brokers to raise spread during news times and therefore, you need to have some acceptable level of spread. This is why it is important to have a broker who does not unnecessarily increase the spread for no reason but just to discourage news trading.
- Max Slippage Allowed (Pips) => This is the slippage filter; if the slippage goes above this level. Pending orders will not be created. (Slippage means having an order at a different price to the price initially quoted on the trading platform. Slippage can increase heavily at news times as broker’s server may get a large number of orders at the same time.). If the slippage becomes too large, it may not be advisable to create the order.
- Activate Trailing Stop Immediately => If you enable this, trailing stop will be active just after the trade is opened (EA will not wait till trade reaches the trailing stop distance).
- Enable Breakeven => Here you can enable a breakeven level.
- Breakeven Level (Pips) => Here you can set your breakeven level in pips
- Enable Martingale => You can enable/disable martingale. By default, it is enabled. If it is enabled it, when a trade is closed with a loss, EA will immediately open a trade in the opposite direction with double the lot size.
- Martingale Maximum Lot Size=> You can set a maximum lot size for martingale. If the martingale option makes a lot size bigger than this, the trade will not be taken.
- Time limit for Martingale Activation (Seconds) => Martingale is activated where trade is closed with loss within a certain period (in seconds) of opening the original trade. Here you can set that time period in seconds.
- Magic Number => This is the magic number used in the MT4 platform. You don’t normally need to change it. You can keep the same magic number on different charts.
