Step 1
Go to your Binance account. Move the cursor to your profile icon and from the drop down list, select “API Management”. Then create an API with an API key and a Secret key. We will need to enter these two keys under EA Setting 3 & 4 later.
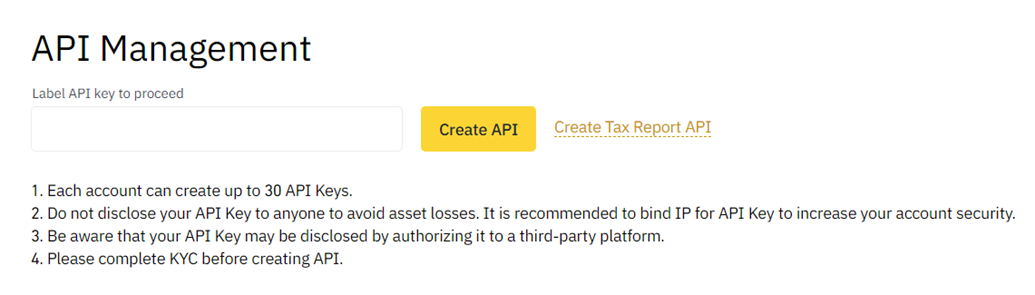
Also you need to enable Spot & Margin trading and Futures trading.

NB: you may have to create the API before you make the futures account in order to enable futures trading via API.
Step 2
Go to file, Open Data Folder => MQL => Experts folder. Then place the FRZ Crypto Automater EA (.ex4 file) under your MT4’s Experts folder.
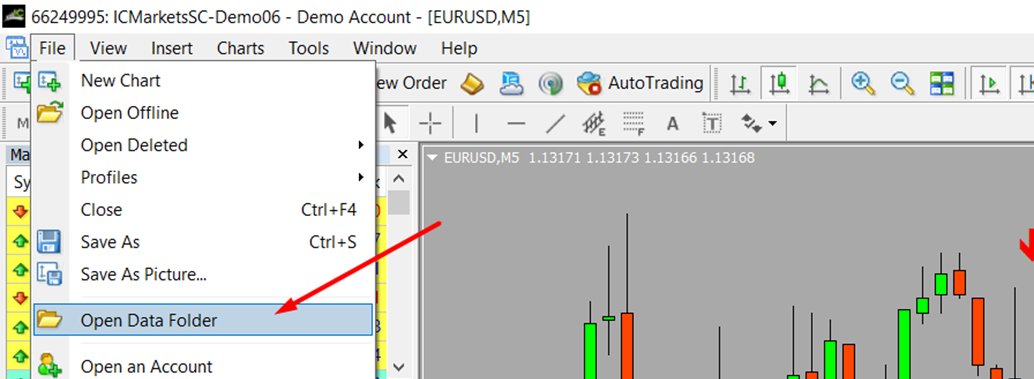
Step 3
Go to MT4 => Options=>Expert Advisers and allow automated trading, DLL imports, and Web Requests and add following URLs to allowed URLs.
- https://api.binance.com
- https://fapi.binance.com
NB: The news filter will not work without these allowed URLS. Given below is a screenshot of what you need to do.
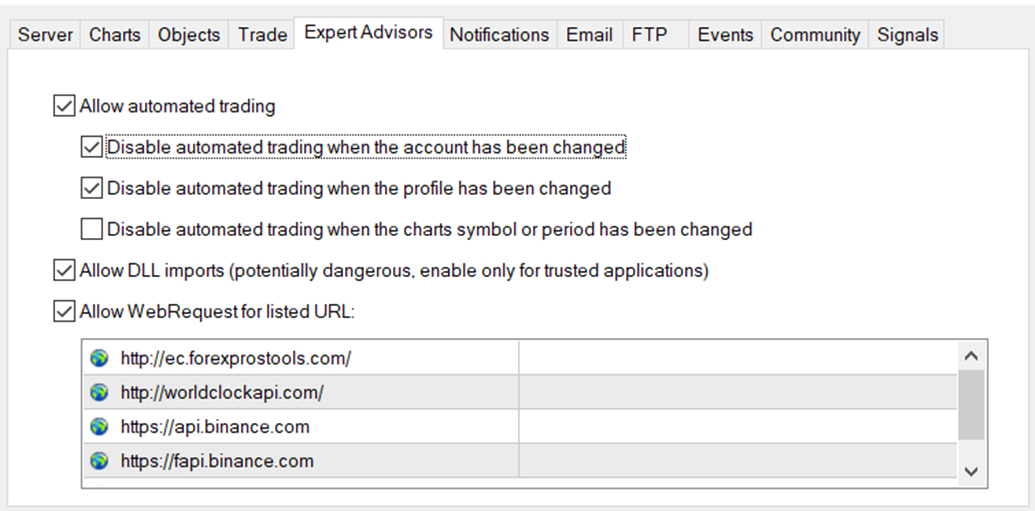
Step 4
As an example, let’s assume we are setting up the Automater for an indicator called “Super Arrow Indicator” which is a buffer based indicator. First, we need to identify the buffer IDs for buy and sell. (If your indicator is based on objects rather than buffers, you need to adjust Setting Nos 15-25 as necessary. Please read those setting descriptions and setup accordingly).
Now load the indicator on the desired crypto chart of your MT4; let’s identify the indicator’s buy and sell buffer/color ID numbers from the indicator as given in the below example.
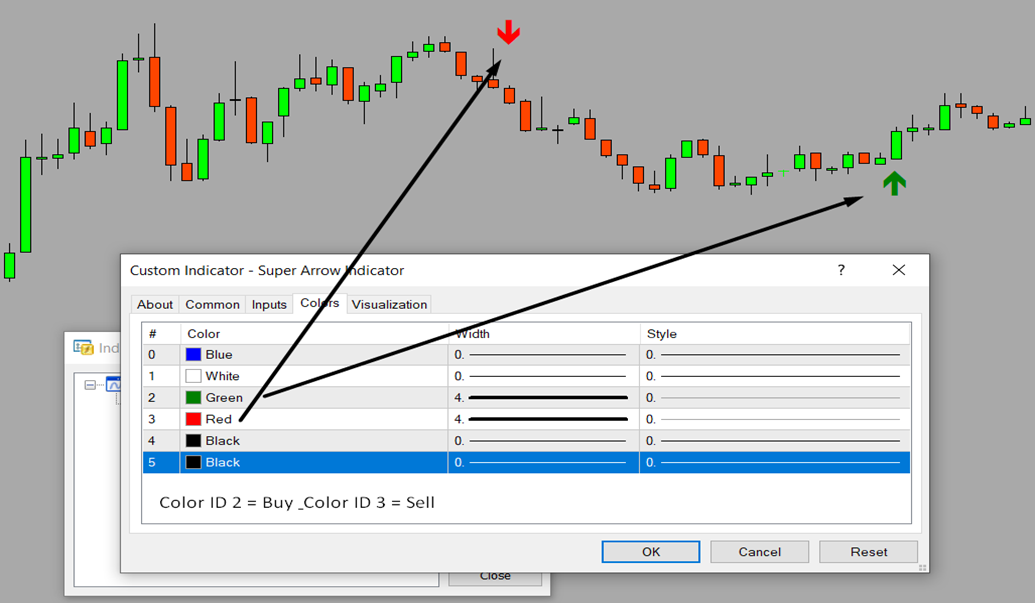
You will notice that the buffer/color ID 2 is for the buy signal and the buffer/color ID 3 is for the sell signal. Make note of these IDs as we need them in the next step.
Step 5
Now load the Automater EA to the desired crypto chart. We will be using the first set file (i.e. default settings) that includes DCA where new positions are added when price goes against us. Thus, load the first set file.
First, add the indicator name exactly as the indicator file name (without .ex4) under Setting 6.
Example:

If your indicator is located within a sub folder in the Indicators folder, please add the folder path correctly. E.g. if your indicator is located inside Market folder then it should be “Market/Super Arrow Indicator.
Then you need to consider Setting 2 to 6 and 26.
If you want to trade Binance futures instead of spot, then enable it on Setting 2. Then add your Binance API & Secret Key, which you created before under Setting 3 & 4 respectively.
Now you need to map your MT4 crypto pair to Binance pair, if it is not already mapped under setting no. 5 (please read the explanation on this setting given in this document for more information). By default we have added USDBTC, BCHUSD, ETHUSD, LTCUSD and XRPUSD. Then, you need to adjust the MT4 lot size under Setting 26 and Binance lot ratio depending on your balance under Setting 6 (You may read the relevant setting explanations in the latter part of this document).


Then, simply enter the identified buffer/color numbers for buy and sell under setting 6 & 7 respectively as given in the following example.

That’s it! You may leave all other settings as defaults for now. You now can use these settings to run back tests on strategy tester or live test with an MT4 DEMO account or even a real account if you like to trade both MT4 and Binance at once with MT4 real money.
