In addition to stop loss or opposite signals, you can also set the trades to close based on another indicator. This exit indicator uses the values of the buffer/color IDs to close the trades. For instance, you can use a different arrow indicator that provides some kind of exit signals based on buffers/Color IDs to close trades. Or you can even use the entry indicator itself but on a different timeframe. Please note you can only use an arrow-type buffer based indicator that can show exit points for buy and sell.
Please note that exit based on the opposite signal of your first indicator is inbuilt by default (unless you disabled it under settings). Therefore, there is no need to add the same indicator here unless you use a different timeframe to exit. Please disable entry optimization module (set both entry optimization by SL and by indicator signals as false) if you want to use an exit indicator.
Setting 77: Exit trades based on an Exit Indicator: You can enable or disable exit indicator here.
Setting 78: Exit Indicator Name: You need to type the exit indicator name exactly as per the indicator file name (no need to have the ex4 file extension). Further, if your indicator is NOT directly within the MT4 indicators folder (i.e. it is in a subfolder within the Indicators folder), you need to add the indicator name with the folder path. For instance, if your indicator name is “Candle Exit Indicator” and the indicator is located in the “Market” sub-folder within the main MT4 Indicators folder then you need to enter the indicator name as follows:
Market/ Candle Exit Indicator
Setting 79: Color ID for Buy Exit: This is the color/buffer ID whose value will be considered for closing buy trades.
Setting 80: Color ID for Sell Exit: This is the color/buffer ID whose value will be considered for closing sell trades.
Setting 81: Candle ID to Check on Exit Indicator: This is the candle ID to look at in the exit indicator for the buffer/color ID values. It can be anything from “0” onwards. “0” means the current forming candle and “1” means the immediately completed candle and so on. Please note that the current candle can be repainting in most indicators and be careful in using “0” here.
Setting 82: Exit Indicator Timeframe in Minutes (0=Current): You can use the exit indicator on any timeframe. Timeframe is selected by no of minutes. 0 means the current timeframe you are running the Automater. For instance 5 means 5 minute chart, 15 means 15 minute chart, 30 means 30 minute chart and so on. Please note the Automater will be running your indicator on the timeframe you specify from background.
NB: On MT4, you cannot do backtesting on multi timeframes (this is a technical limitation on MT4). So if you are backtesting on MT4, then you can only use “0” or the current timeframe. But you can use any timeframe when using on demo or real accounts on live market on MT4. However, MT5 supports multi timeframe backtesting.
Setting 83-86: Other Signal Filtering Options
Setting 83: Enable Choppy Market Filter: You can optionally enable a choppy/ranging market filter where your indicators’ signals will be filtered by the EA. The EA uses its own algorithm to detect choppy/ranging markets and any signals given by indicator during these periods will be ignored by the indicator. Please note that no trades will be opened and no trades will be closed during the identified choppy markets. This feature may be used to increase the accuracy of your indicator.
E.g. Choppy/ranging market areas:
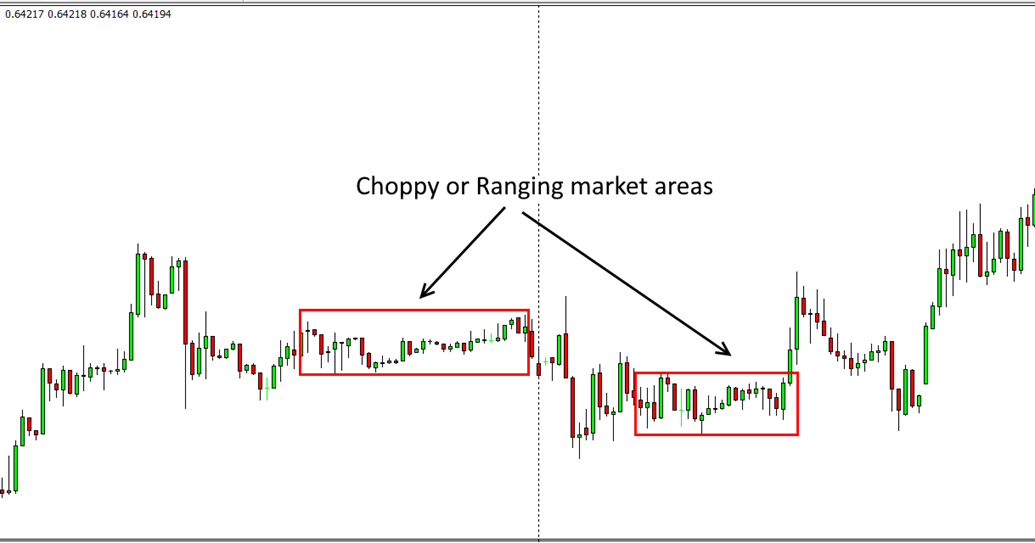
Setting 84: Choppy Market Filter Level (0-100): You can select the intensity of the choppy market filter from 0 to 100 (100 being the strictest filtering).
Setting 85: EMA Filter: Signal filtering based on Exponential Moving Average (EMA): You can also filter the signals of your indicator based on an EMA line, which can be enabled or disabled here. If you enable the EMA filter, your indicator’s signals will be filtered as follows: Buy trade/order will be executed from a buy signal from your indicator only if the price is above the EMA line at the time of the signal, and vice versa for the Sell trades/orders.
Setting 86: EMA Period for the EMA Filter: Here you can specify the EMA period to be used in above EMA filtering.
Setting 87-94: Entry Optimization (DCA) Module
With this functionality, you can add to the current position based on a DCA (Dollar Cost Averaging) method along with optional martingale and other features. The additional entries will be based on either signals from the indicator/s or stop loss level.
Please note only one of the two averaging methods should be enabled. If you want to disable averaging module all together both SL based and indicator based price optimizations. Further, the price optimization does not work with the pending orders and other features such as auto close on opposite signal, opening more than one concurrent trades & simultaneous buy & sell (hedging).
Trades are not closed at stop loss level when averaging methods are used (SL is virtual in any case). When a trade does not reach the TP target and price turns the other way, the EA will keep adding more positions on the same direction every time a new signal is given by the indicator or the price reaches the stop loss level, depending on the type of the averaging method selected. When there are more than one trade, the take profit will consider profit of the all existing trades so that the take profit would be closer than the original take profit.
Setting 87: Enable Entry Price Optimization by SL: Here you can enable or disable the averaging system based on stop loss level set in previous settings. The stop loss level can be fixed pips (Setting 23) or based on ATR (Setting 26). When a trade does not reach the TP target and then price turns the other way, the EA will keep adding more positions in the same direction every time the price reaches the set SL distance (based on fixed pips or ATR based). For instance (if you use ATR based SL) if the stop loss was 2x ATR, new trades on the same type will be opened at each 2xATR distance on the opposite direction (subject to filters given later).
Setting 88: Enable Entry Price Optimization by Indicator Signals: Here you can enable or disable the averaging system based on new signals is given by the indicator/s. When a trade does not reach the TP target and then price turns the other way, the EA will keep adding more positions in the same direction every time a new signal on the is given by the indicator/s on the same direction (subject to filters given later). However, the additional positions will be subject to the stop level (i.e. even if a new signal is generated Automater will not open a add position unless price is beyond the stop loss level).
NB: You can only use one averaging method. Do not have both enabled. If you want to disable averaging module, you need to disable both indicator based & SL based optimization.
Setting 89: Max No of Trades on Entry Price Optimization: You may set a max no. of concurrent trades if necessary to reduce the risk of the averaging module. The Automater will not make new trades/orders after this trade limit.
Setting 90: Martingale Multiplier for Entry Price Optimizing: You can optionally add martingale for additional trades opened under the entry price optimization. For instance if you use 2 here, lot size would be doubled every time when a new trade is added under the averaging module. If you do not want to use any martingale simply keep this number as 1.
NB: Martingale can be risky and it can blow your account quickly if the price continues to the other way. Therefore, you need to be cautious when using martingale. Only a very mild martingale level is added by default which does not significantly increase the risk.
Setting 91: Filter Additional Trades by MA Line: When the price is sharply going against us, it may not be a good idea to keep opening new trades as it may cause margin calls by the broker. With this setting, we can filter the opening of additional positions with a SMA line. For instance let’s say we have both TP & SL as 10 pips for a particular buy trade (NB: TP/SL are virtual under the averaging modes). But just after the entry, the price breaks out on the opposite site and a large 50 pips bear candle is formed. Under the normal averaging module, we would have added new 05 buy positions at each 10 pip gap. This can cause margin issues and not the optimal way of averaging. So before adding an additional position, the Automater will check if the price is above a particular SMA line (and for sell trades, on the other way). In that case, we will not be adding new positions every time price goes to our SL distance thereby reducing the no of concurrent trades.
NB: If you don’t want to use SMA filter, then use “1” here.
Setting 92: Close Trades with Breakeven if More than This No of Trades: In an averaging module, getting out of a trade as soon as possible is important because you never know how far the price will go against you and there is a risk of getting margin calls. Therefore, it is safer to get out of a series of positions without the original take profit but without a loss (i.e. at a breakeven) on overall terms. Here you can set that trade number. For instance, if you have 5 here, the Automater will close the trades if the price reaches breakeven level without waiting till price goes to the intended profit level.
Setting 93: Enable Equity based Stop Loss: You can enable a stop loss level based on a lowest equity level to further reduce the risk of the averaging module if necessary.
Setting 94: Maximum Equity Amount Allowed: This is the lowest equity level allowed in monetary terms if you have enabled the same in the previous setting.
