Installation & Usage Video
FRZ Binary Automater- Specs
| Product name | FRZ Binary Automater |
| Platform supported | MT5 |
| Time frames supported | Any |
| Supported Binary Options brokers | Currently supports Deriv.com only |
| Back testing on MT5 | Back testing is not possible as the EA makes trades with Deriv.com. You can use a DEMO account on binary.com for testing. |
| Execution speed | There can be up to several seconds of delay from MT5 to Deriv execution. |
| Supported pairs | EA will take trades only in the currency pair of the chart it is attached to. If you need to make trades on a particular pair, you need to attach the EA to that particular chart in your MT5. |
Supported Features:
- Only Rise/Fall option supported
- Expiration – only supported minutes option
- Minimum option value 1 USD
Settings
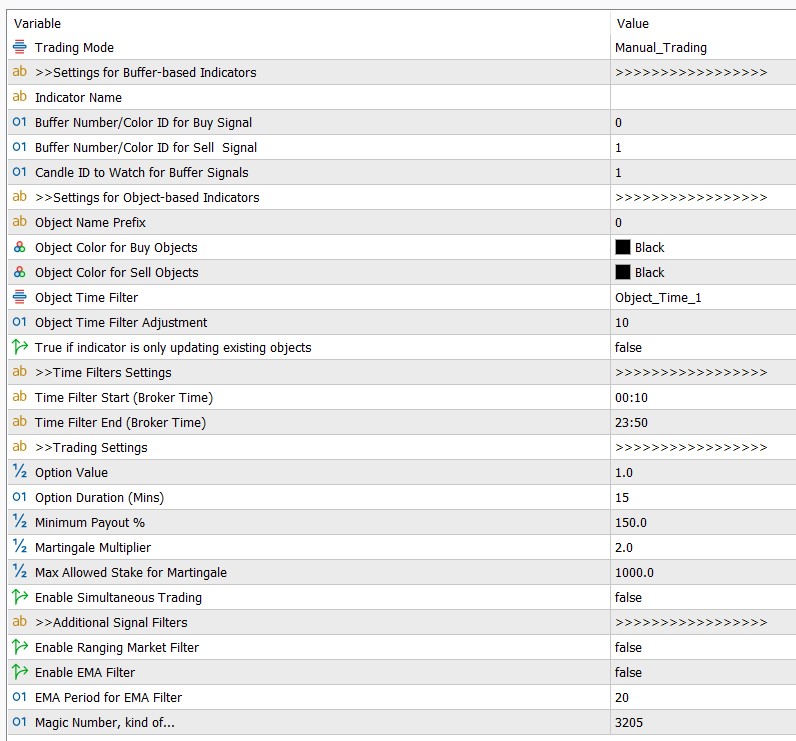
Settings Explanations
Trading Mode
You can select Buffer based Indicator, Object based Indicator, or Manual Trading
Settings for Buffer-based Indicators
Indicator Name
You need to add your indicator name here. This is the main signal indicator for buy and sell signals.
You need to have the indicator name exactly as per indicator file name (no need to have the ex5 file extension). Further, if your indicator is NOT directly within the MT5 indicators folder (i.e. if it is in a subfolder within the main MT5 Indicators folder), you need to add the indicator name along with the folder path. For instance, if your indicator name is “Candle Stick Reversal Indicator” and the indicator is located in the “Market” sub-folder within the main MT45 Indicators folder then you need to enter the indicator name as follows:
Market/Candle Stick Reversal Indicator
Buffer Number/Color ID for Buy/Sell Signals
You need to identify the correct color IDs for the buy and sell signals respectively.
Indicator buffers (or color IDs) are given under the colors tab of indicators. Buffers generally have numbers and corresponding colors. These colors represent some kind of drawing on the chart which can be an arrow signal, trend line, or similar sign.
If your indicator has indicator buffers that signal when to buy and sell, then you can use this option. You just need to enter your indicator name & map the right buffer numbers to buy and sell signals. Our EA will access the indicator in the background and there is no need for the indicator to be running on the chart.
NB: When you use buffers or color IDs, the EA will only consider the default settings of the indicator. You can only change the default settings if you have the source file in mq5 format (You need to open the .mq5 source file on MQL editor and change the default settings to what you need and save the file).
NB: The EA may not work with some default MT5 indicators for buffer based automations (this is because MT4 may not show the indicator files for some of the default indicators) but any indicator would work for object based automations as EA will simply read the object on the chart. However, you can find custom indicator files for the same MT4 indicators on the internet and then use with the Automater.
Examples for buffer-based indicators

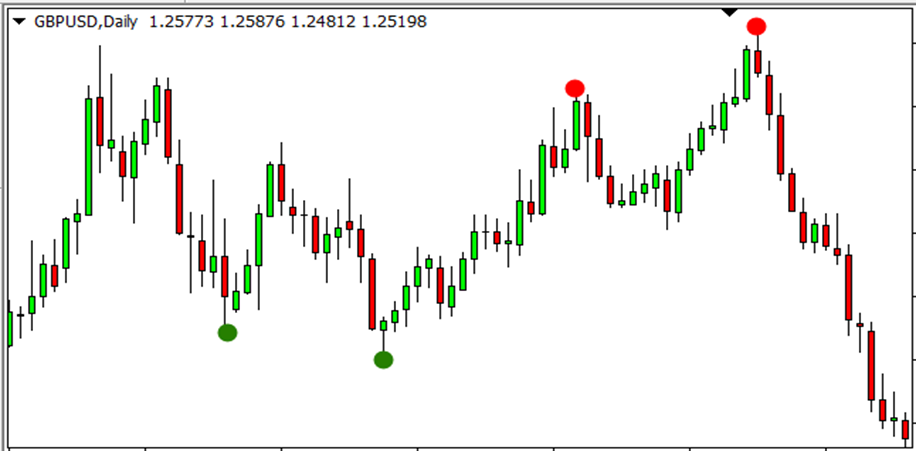
The signals can be on a sub-window as well.
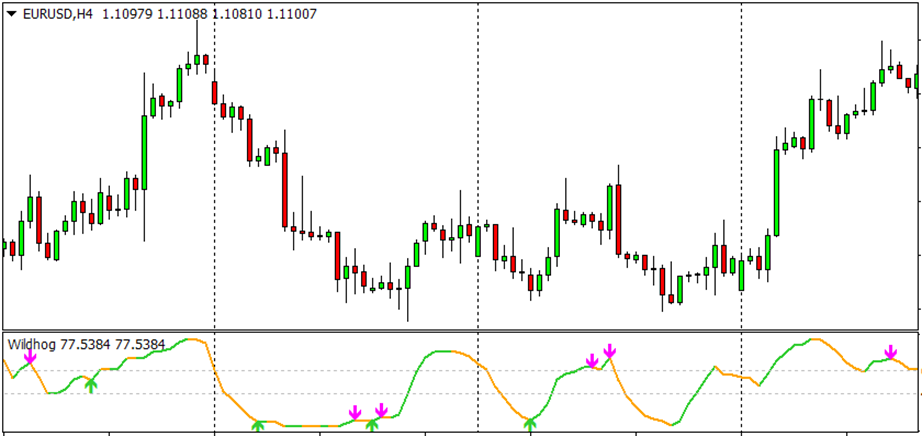
Candle ID to Watch for Buffer Signals
This is the candle ID that the EA looks for possible signals. “0” means the current forming candle and “1” means the previously completed candle and so on. For instance, if you have “1” here, the EA will always look at the immediately completed candle for any buy or sell signals. Most indicators tend to repaint within the current candle and therefore you need to be careful in using “0” here. If your indicator is heavily repainting, then you may consider increasing the candle ID. However, on the other hand, this may lead to delayed trade entries.
Settings for Object-based Indicators
Object Name Prefix
In this method, the indicator objects need to have a predefined prefix for identification. This prefix can be one or a few initial characters which are present in every buy/sell object that the indicator makes.
Example: The below is from an indicator that creates blue and red triangles as sell and buy signals respectively. If you look at the objects created by this indicator as given below, you will notice that all the objects have the prefix “PZHT12”, so this part can be used under this setting. The idea here is to distinguish the buy and sell objects from other objects so that the EA can use them for trading.
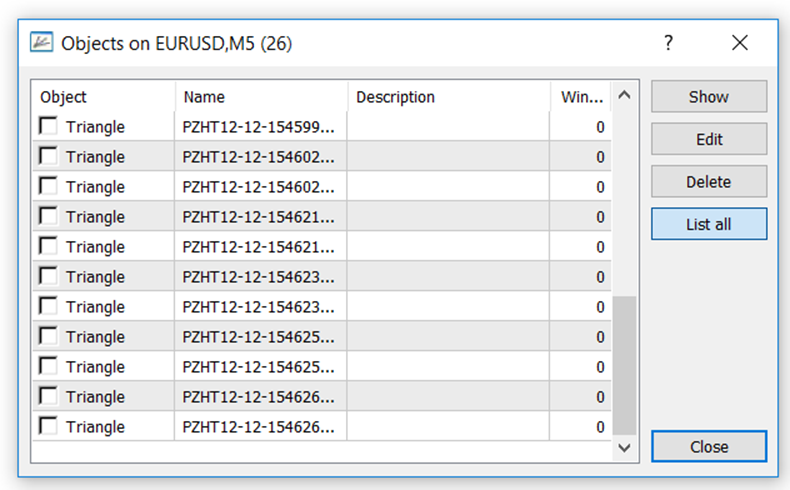
Now we have identified the buy and sell signal objects with a common prefix.
Object Color for Buy/Sell Objects
You need to select the right color of the buy signal object. No other indicator must be generating objects with this color with the same name prefix to avoid confusion. You may change the colors to have unique colors for the selected buy signal if your indicator has customizable colors.
You can find the objects colors by: right click on an MT5 chart area, click on “Objects List”, and select the required Object. The color can be found in the “Style” setting under the “Common” tab of the object properties.
Example: given below are the objects from a Harmonic pattern indicator, which creates triangle objects on the chart on the finding of harmonic patterns. You need to select the “LightSkyBlue” color under the buy signal with this object.
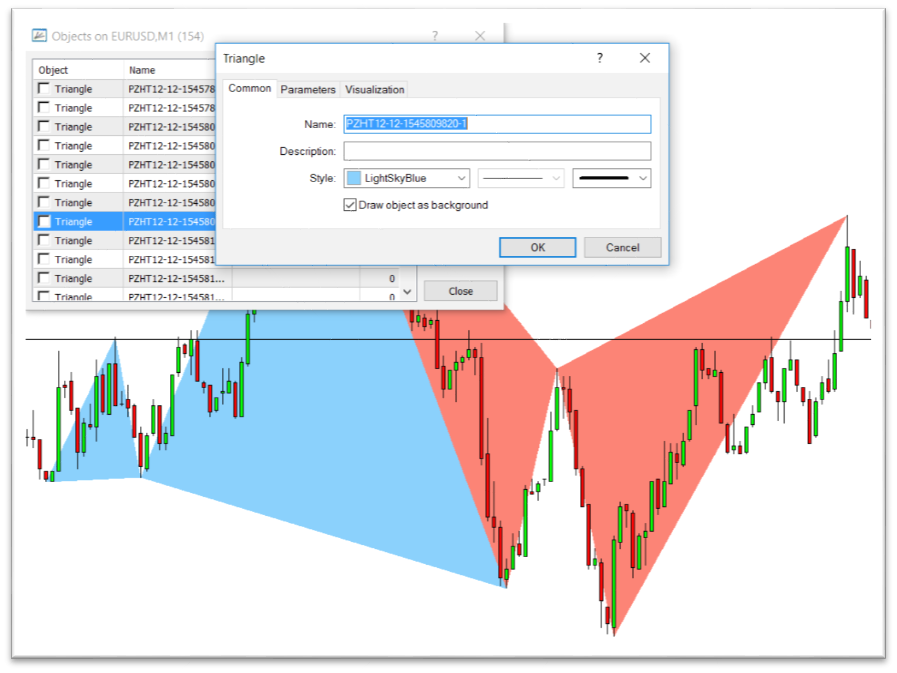
Object Time Filter
When you first load the EA on to the chart, the chart may load objects created based on the past candles. However, EA needs to ignore the past indicator objects and not open trades on past objects. You can set a period so that only the objects created within a specified period to the past from the current time can be used to make trades. This time will be with reference to the time of the object. However, an object can have up to 3-time points.
For instance, a triangle would have 03-time points and a rectangle would have 02-time points while an arrow would have only one time point. You need to decide which time point that you are going to use to filter the objects by time. Generally, if there are more than one time points for your object, then you need to use the latest time point.
You can find the objects by right-clicking on the MT5 chart area, click on “Objects List”, and select the required Object. The time points can be found under the “Parameters” tab of the object properties.
Example: Time points in a triangle object.
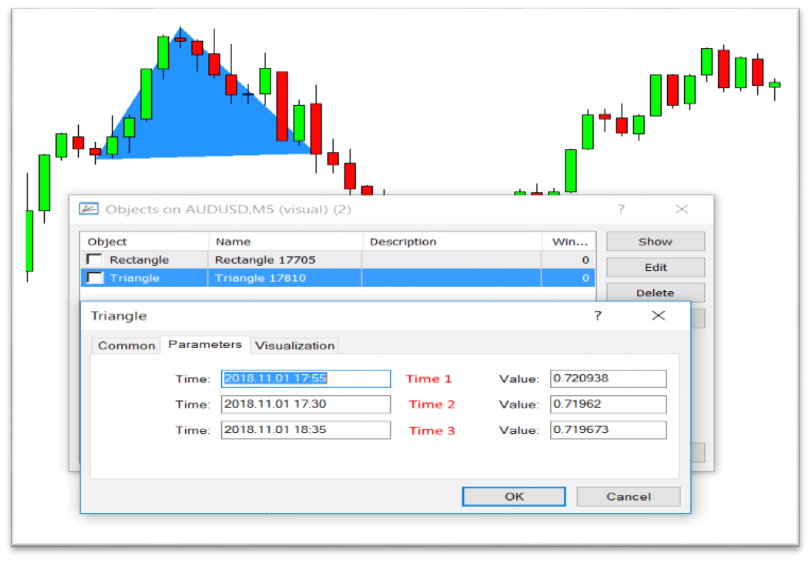
You should select the relevant time filter from the drop down.
Object Time Filter Adjustment
By default EA will only consider objects that are recent. Recent means the object has not be older than the chart timeframe minutes. For instance, if you run the EA on 30 minutes chart, then objects news than 30 minutes are considered. But here you can increase this time. If you put 2 here and you are on 30 minutes time frame, then EA will consider objects newer than 60 minutes and so on.
True if indicator is only updating existing objects
Some indicators do not generate new objects every time a signal is given. Instead, they only update the existing object. In this case, if you look at the objects, you will see that there are only two objects for buy and sell which are updated as and when new signals are generated. In such a case, you need to set this setting as “true”.
Time Filters Settings
Time Filter Start/End (Broker Time)
There are two time filters you can set. Second time filter is optional and can be enabled/disabled. For instance, if you want the EA to work only during two particular forex sessions, you can easily set those two sessions start and end time so that the EA will work only during those times. Please note the time here is the broker time (in other words, your MT5 chart time).
Trading Settings
Option Value
This is the value of the binary option. The minimum supported is $1.
Option Duration (Mins)
Only time based (in minutes) options are currently supported. You can set the time here.
Minimum Payout %
You can set the minimum required payout % here. If the current payout is less then this EA will not take trade (Not applied to manual trading)
Martingale Multiplier
Here you can use martingale for the option value. If you use 2 here, if the previous option was lost, then the option value will be doubled. Option value will reset to default after a win. Please note when checking if previous option was a win or loss, EA will check the whole Deriv account, not just the chart pair you have attached the EA.
Max Allowed Stake for Martingale
Here you can limit the option value in martingale, if the option value becomes higher than this, trade will not be taken.
Enable Simultaneous Trading
If you disable this, EA will not take trades when an existing option is currently on-going.
Additional Signal Filters
Enable Ranging Market Filter
Here you can filter your indicator signals with a ranging market filter. EA uses its own algorithm to determine if the current market is ranging. If this is enabled, EA will not take trades even if you have an indicator signal during ranging markets.
Enable EMA Filter/EMA Period for EMA Filter
You can also filter your indicator signal with an EMA filter. For instance if you enable this and set it to 200 in the next setting, EA will not take a trade even if you have an indicator signal while the price is below 200EMA.
